Do you ever find yourself struggling to remember birthdays, anniversaries, or other recurring dates? For those in a management role, do annual reviews or monthly reports seem to sneak up on you? If so, this organizational hack will be a great way for you to regain control of your calendar!
We’re going to use a digital calendar to solve the issue of remembering all of those recurring dates. My calendar of choice is Google calendar, which is free to use at calendar.google.com. You’ll simply need to create a free Google account to use this calendar tool.
Any digital calendar will work as long as it has two needed functions:
- You need to be able to set up a repeat or recurring function for appointments or events.
- The calendar needs to have some way to send you a notification or reminder of the appointment or event.
While this solution will work for both personal and professional recurring events, for this demonstration, I’m going to show you how I set up my Google Calendar to remember the birthdates and anniversaries of my family members.
Step-by-Step Instructions
STEP 1: Create a new calendar for these events.
Creating a new calendar allows you to hide the events if your calendar seems to get too cluttered.
To create a new calendar in Google Calendar, simply go to the “Other Calendars” section and press the plus [+] icon. Then, choose “Create New Calendar”. Name your calendar, add an optional description, set up the time-zone, and then click “Create Calendar”.

STEP 2: Add a recurring event.
From the upper left corner of the calendar, choose “Create” and select “event” from the dropdown menu.
Now, add a title that will help you remember what the event is for. Remember that this is going to be a recurring event, so you may want to add additional information. For instance, when I add birthdays or anniversaries, I add a year to the event title so that I know what year the individual was born or married. Ex. “John & Jane’s Anniv. (2009)”.
Click on the date to choose the correct date for the event. Adding the event to the current year will allow the event to start recurring this year and all subsequent years. Be sure to click the “All day” box or choose a specific time for the event.
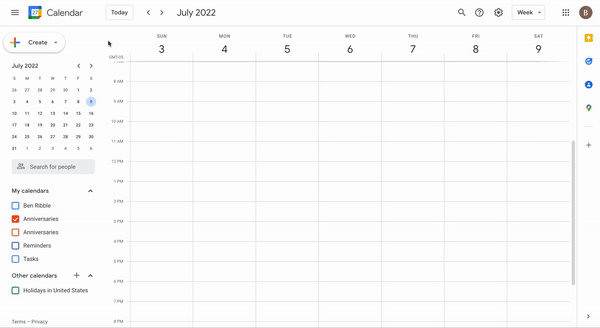
STEP 3: Set the event to repeat.
Click the “Repeat” drop-down menu. Choose how often you’d like this event to repeat. For this example, I chose “Annually on July 9”. Then, be sure to verify that this event is set on the correct calendar. In this case, it is set to the “Anniversaries” calendar. The next thing we’ll do is click “More options” so that we can set up our reminders.

STEP 4: Set up reminders.
Choose “Add notification” to set up your reminder for this event. This is especially helpful if you need to prepare for this event. In our case, it may mean that I need to send a card through the mail. As such, I’ll want my reminder to be at least a week before the event, maybe more. Additionally, I can add multiple notification reminders to ensure I don’t forget. The “notification” option sends the reminder via the web browser or through push notifications on the app. Alternatively, you can have the calendar send you an email reminder of the event. You can use any combination of the notification options.
You can choose the time that the calendar sends you the notification. I tend to set this at the time that I have set aside for my daily planning. This is when I’m most likely to take action on the event and/or add it to my daily task or to-do list.
Optionally, you can add supplemental information about the event in the free-form text box within the event.
Don’t forget to click “Save” to ensure that your event is added to your calendar, will repeat on your preferred schedule, and send you the notifications you’ve set up.

Conclusion
It’s easy to forget the multitude of events that recur in both our personal and professional lives. This, seemingly simple, organization hack can ensure that you are not letting these important dates slip through without notice. Remember that you can create as many different calendars as needed and you can toggle their visibility at will to keep your calendar easy to navigate.
See below for a full video walkthrough of setting up a recurring event with notifications in Google Calendar.





0 Comments